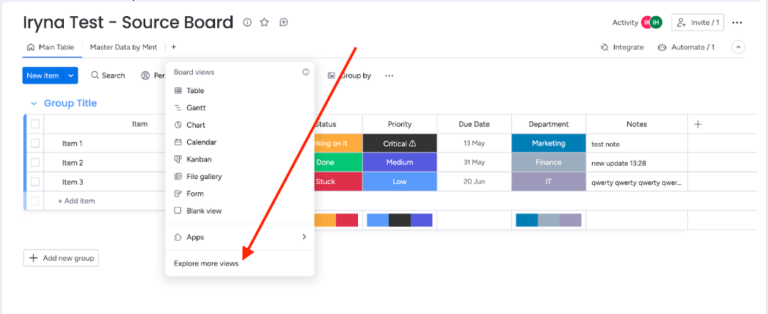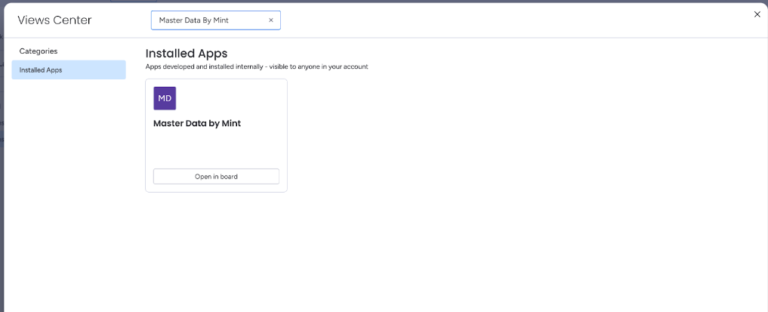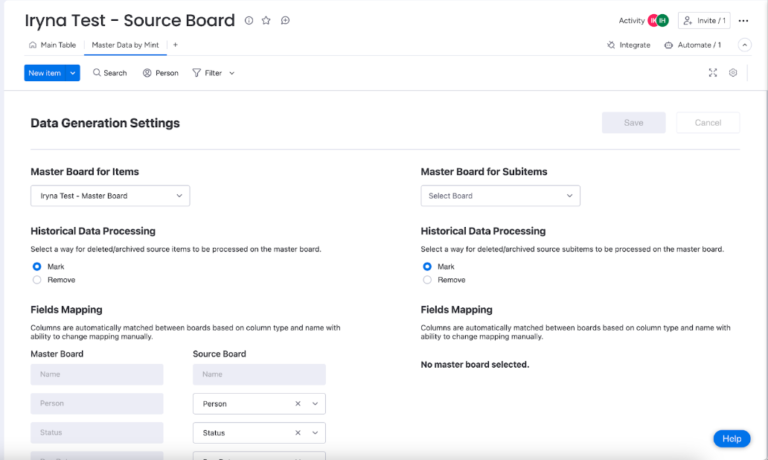Prerequisites
First, on your selected Master Board, add the following required columns. These will be automatically populated based on the item’s board & group belonging.
1. Board Name – text column
2. Group Name – text column
3. Source Item Id – text column
Will be automatically populated with item’s ID from the parent (source) board
4. Source Item URL – link column
Will be automatically populated with a link to the appropriate item on the parent (source) board
5. Parent Item – text column
Will be automatically populated with a parent item name from the parent (source) board
6. Parent Item URL – link column
Will be automatically populated with a link to the parent item from the parent (source) board
7. Item Status – status column
Optional, should be configured only if ‘Mark’ option is established in the ‘Master Data by Mint’ board view
‘Active’ status is set by default
‘Deleted’ if an item (subitem) is deleted from the source board
‘Archived’ if an item (subitem) is archived on the source board
‘Moved’ if an item (subitem) is moved to another source board
Note: Once an item is moved to another board, it will be updated on the master board with a new link and parent board name. All further changes will not be reflected on the master board if the new source board is not integrated with the current master board.
Note: Required columns should be named and have the same type applied exactly as specified above, otherwise you will not be able to save your configuration due to the validation errors.
1. Install ‘Master Data By Mint’ app from monday.com apps marketplace.
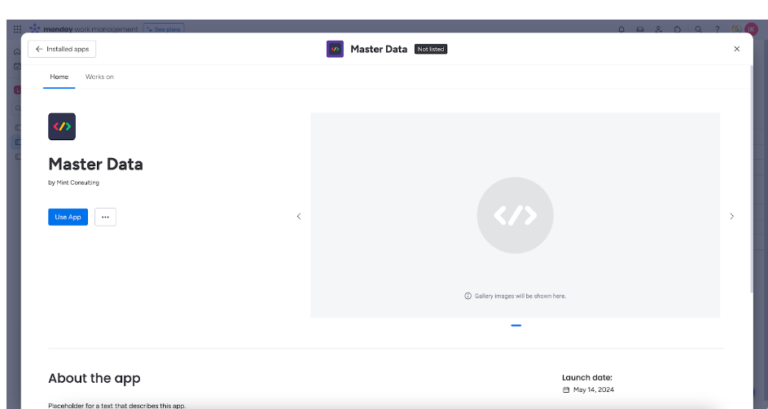
2. Once the app is installed, go to the prepared early master board and install the appropriate integration recipe following the steps below

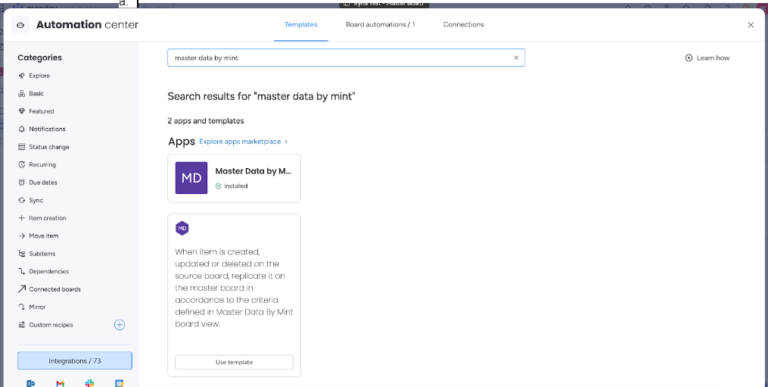
Select integration recipe dedicated to the master board “Sync items from the source board(s) with the Master Board” and authorize the app on the 1st recipe installation
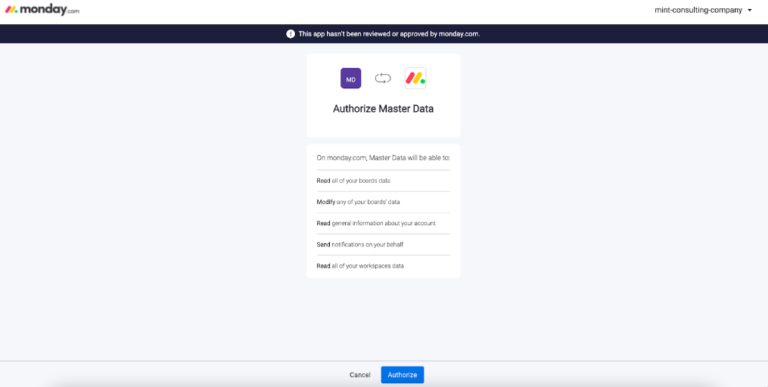
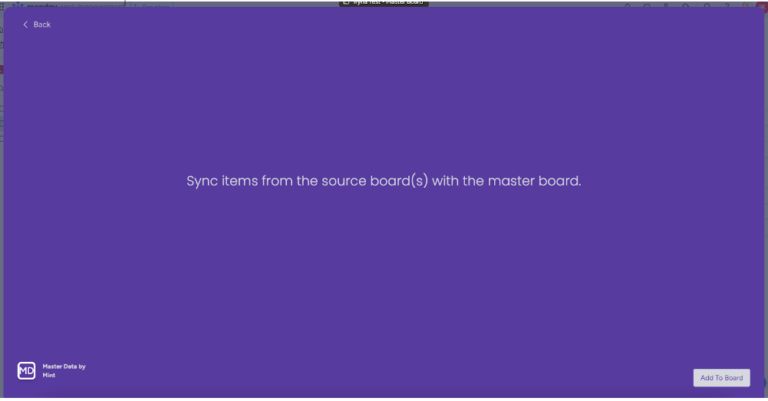
3. Once master board configuration is accomplished, switch to the source board and install the appropriate integration recipe “When item is created, updated or deleted on the source board, replicate it on the master board in accordance to the criteria defined in Master Data By Mint board view” here as well following the same steps as listed above with the only difference in the selected recipe – integration recipe dedicated to the source board should be selected in this case.
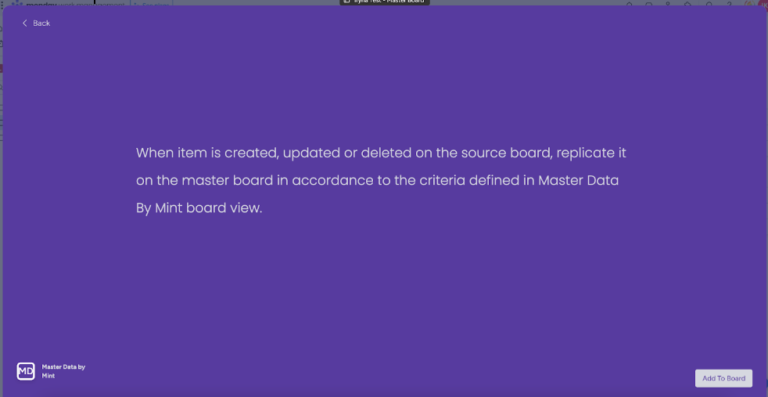
4. Once both master and source boards have integration recipes installed, add ‘Master Data By Mint’ board view to the source board following the steps below: